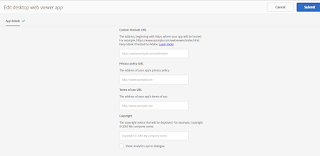Various options in AEM integrated with AEM Mobile On-Demand Portal
'View Properties' : This helps to view and edit the content settings for article, banner and collection.
'Upload' : Upload helps to upload the newly created/ modified article/banner/collection to AEM On-Demand Portal.
'Add to' : Specific to articles & collections. The selected article gets added to a collection which is mentioned in next step.
'Publish': Helps publishing the content to AEM Mobile and directly to an APP.
'Un Publish': Helps un-publishing the content from AEM Mobile and directly to an APP.
'Unlink': Unlink the selected items link between local(AEM) and remote instances of the content.
'Delete': Delete the item from AEM Mobile. On clicking 'Delete' provides an optional checkbox to delete item from 'AEM' also.
'Upload Shared Resources': This helps to upload the HTML common resources of the App of AEM to the common HTML on Experience Manager Mobile.
'Preflight': This helps to preflight all content, collections and layouts on device using a preflight app created from Experience Manager Mobile.
Change the configuration of AEM, AEM Mobile mapping
Clicking on gear icon to update the configuration as shown below section.
Go to the mapped AEM Mobile account from AEM by clicking on 'dots' as shown below.
Read More:
1. AEM Mobile Overview
2. AEM Mobile Integration with third party application for authoring
3. AEMM: How to create custom authentication
4. AEM Mobile(AEMM) Applications - FAQ
5. AEM Mobile Desktop Web Viewer
6. AEM Mobile Access Protections at collection , article levels
'View Properties' : This helps to view and edit the content settings for article, banner and collection.
'Upload' : Upload helps to upload the newly created/ modified article/banner/collection to AEM On-Demand Portal.
'Add to' : Specific to articles & collections. The selected article gets added to a collection which is mentioned in next step.
'Publish': Helps publishing the content to AEM Mobile and directly to an APP.
'Un Publish': Helps un-publishing the content from AEM Mobile and directly to an APP.
'Unlink': Unlink the selected items link between local(AEM) and remote instances of the content.
'Delete': Delete the item from AEM Mobile. On clicking 'Delete' provides an optional checkbox to delete item from 'AEM' also.
'Upload Shared Resources': This helps to upload the HTML common resources of the App of AEM to the common HTML on Experience Manager Mobile.
'Preflight': This helps to preflight all content, collections and layouts on device using a preflight app created from Experience Manager Mobile.
Change the configuration of AEM, AEM Mobile mapping
Clicking on gear icon to update the configuration as shown below section.
Go to the mapped AEM Mobile account from AEM by clicking on 'dots' as shown below.
 |
| Click on image to see it big |
Read More:
1. AEM Mobile Overview
2. AEM Mobile Integration with third party application for authoring
3. AEMM: How to create custom authentication
4. AEM Mobile(AEMM) Applications - FAQ
5. AEM Mobile Desktop Web Viewer
6. AEM Mobile Access Protections at collection , article levels