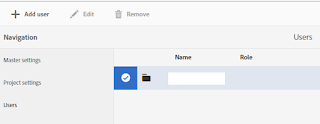Create an APP in AEM And Mapping with AEM Mobile On-Demand Portal
To work with AEM Mobile On-Demand Portal, we need an app created in AEM.
Mobile Apps dashboard(http://localhost:8080/libs/mobileapps/admin/content/dashboard.html) collectively holds all mobile apps in AEM. To publish or sync a content between AEM and AEM Mobile, an app is necessary at AEM and a mapped project in AEM Mobile. Consider we already have a project in AEM Mobile, and need to link it with AEM.
There are two steps required to sync AEM and AEM Mobile.
1) Creating an On-Demand app in AEM 6.2
2) Link the AEM 6.2 APP with AEM Mobile On-Demand Project
Steps
>>Creating an On-Demand app
In AEM 6.2, go the Mobile section as shown below.
Click Create > App. The select template "AEM Mobile runtime", click on 'Next'
Enter app properties such as Title, Name, Description.
Ensure the app properties are matching with the properties used in the AEM Mobile On-Demand Portal, and click Next.
>>Link the AEM 6.2 APP with AEM Mobile
Under 'Manage Connection', map the AEM APP from section 'Select an Experience Manager Mobile Config', with AEM Mobile project from section 'Select an existing Experience Manager Mobile Project' as shown below.
Once the connection is successful, the 'Manage Connection' section looks as below.
Now we will be able to sync data/content between AEM app and AEM Mobile On Demand Portal.
Test the configuration.
Assume we have some collection already created in AEM Mobile portal. Now Go to 'Manage Connection' > click on 'Import Collections', confirm the import pop up screen. You will be able to see the AEM Mobile On-Demand portal collections imported into AEM environment with a success message.
Read More:
1. AEM Mobile Overview
2. AEM Mobile Integration with third party application for authoring
3. AEMM: How to create custom authentication
4. AEM Mobile(AEMM) Applications - FAQ
5. AEM Mobile Desktop Web Viewer
6. AEM Mobile Access Protections at collection , article levels