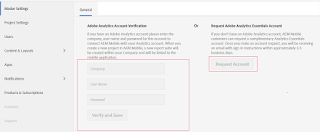Setting up custom analytics in AEM Mobile:
Custom analytics works based on the events transferred during page load/application launches. AEM Mobile apps can be configured to read custom events and send data to Analytics as per our needs. For eg: AEM Mobile analytics provides the 'count of article views' by default. But it does not provide 'user specific article view' in analytics.
We need to define the custom events through Mobile Marketing Dashboard and its processing rules. Once this is done, we can send these pre-configured custom analytics events from within our AEM Mobile HTML content.
Below diagram shows an over view of custom analytics in AEM Mobile
Basic requirements:
1). License for Mobile Marketing SDK(Part of Digital Marketing Cloud).
2). The user who configures the custom analytics events must be an admin for the report suite in Adobe Analytics (with process rule edit permission).
3). The articles which are sending custom events must be pre-configured for extensibility features by default. [On-Demand Portal> Content & Layouts> Content> Article Properties> Article Metadata> Enable Extensibility Features check box selected]
Read related posts
Integrate Analytics with AEM Mobile
Default reports available through AEM Mobile
Steps for Setting up custom analytics
1) Mobile Marketing Dashboard configurations:
In Mobile marketing dashboard (https://mobilemarketing.adobe.com/) Manage App Settings> Manage Variables & Metrics>Custom Metrics.
Custom Metrics: select an event number , enter an event name, and select type 'Whole Number'
Custom Variables: select an evar number, enter an evar name, select Tracking Call for persistence value from the drop-down.
Save the changes, rebuild your app in order for the changes to take place.
2) Configurations on Adobe Analytics (Omniture)
Omniture Step1:
Login to Omniture(https://my.omniture.com/login/), Admin> report suites> select your report suite. Then Edit Settings > Conversion > Success Events.
Click on Add New. Type an event name, and select the type Counter for the newly added event and save the configuration.
Omniture Step2:
Defining processing rules: Once the admin configures the custom analytics events and its evars, next step is adding Processing Rules for the newly created events and evars.
In Omniture Admin> Report Suite > Select the relevant report Suite > Edit Settings > General > Processing Rules
Select an existing rule and Add Rule > Add Action. Configure the action to set the custom event to 1 if the condition below is met. Here we are setting action to send user defined string to send the event.
Again Add Rule to create a new rule for evars, Add Action. Then configure the action to overwrite the custom evar with the evar to be used to send the event.
Save the changes, rebuild your app in order for the changes to take place.
3) Adding custom events to HTML content
Once the custom events, its evars, and processing rules are defined, we are done with configurations. Now we need to modify the HTML so that it can handle the analytics configurations.
Ensure extensibility features are enabled for your HTML content in On-Demand Portal.
i) Include the Analytics SDK in your pages.
Add below line in your article HTML in the <head> tag.
<script type="text/javascript" src="cordova.js"></script>
ii) Send the Custom Event
Now configure your HTML content to send the custom event, for e.g. if you are sending the login event to analytics,
ADB.trackAction("login", {"evar51":"user-defined value"}, {"user":"testuser","remember":"true"});
The login event uses evar51 with its own set of parameters to recognize the event.
In the Back-end, when an event happens, Processing Rule increment the count of the corresponding event and the previously defined values will be overwritten with the values the user set in evar51.
Debugging the issues:
Analytics may not be appearing due to below reasons:
Various options in AEM integrated with AEM Mobile On-Demand Portal
Add/MAP user to AEM Mobile project
Create Article/Banner from AEM and publish it to AEM Mobile
Integrate AEM with AEM Mobile
Create an APP in AEM And Mapping with AEM Mobile On-Demand
AEM Mobile Interview questions for developers
Adjusting Home Navigation Menu from AEM Mobile On-Demand portal
Custom analytics works based on the events transferred during page load/application launches. AEM Mobile apps can be configured to read custom events and send data to Analytics as per our needs. For eg: AEM Mobile analytics provides the 'count of article views' by default. But it does not provide 'user specific article view' in analytics.
We need to define the custom events through Mobile Marketing Dashboard and its processing rules. Once this is done, we can send these pre-configured custom analytics events from within our AEM Mobile HTML content.
Below diagram shows an over view of custom analytics in AEM Mobile
 |
| Click on image to see it big |
Basic requirements:
1). License for Mobile Marketing SDK(Part of Digital Marketing Cloud).
2). The user who configures the custom analytics events must be an admin for the report suite in Adobe Analytics (with process rule edit permission).
3). The articles which are sending custom events must be pre-configured for extensibility features by default. [On-Demand Portal> Content & Layouts> Content> Article Properties> Article Metadata> Enable Extensibility Features check box selected]
Read related posts
Integrate Analytics with AEM Mobile
Default reports available through AEM Mobile
Steps for Setting up custom analytics
1) Mobile Marketing Dashboard configurations:
In Mobile marketing dashboard (https://mobilemarketing.adobe.com/) Manage App Settings> Manage Variables & Metrics>Custom Metrics.
Custom Metrics: select an event number , enter an event name, and select type 'Whole Number'
Custom Variables: select an evar number, enter an evar name, select Tracking Call for persistence value from the drop-down.
Save the changes, rebuild your app in order for the changes to take place.
2) Configurations on Adobe Analytics (Omniture)
Omniture Step1:
Login to Omniture(https://my.omniture.com/login/), Admin> report suites> select your report suite. Then Edit Settings > Conversion > Success Events.
Click on Add New. Type an event name, and select the type Counter for the newly added event and save the configuration.
Omniture Step2:
Defining processing rules: Once the admin configures the custom analytics events and its evars, next step is adding Processing Rules for the newly created events and evars.
In Omniture Admin> Report Suite > Select the relevant report Suite > Edit Settings > General > Processing Rules
Select an existing rule and Add Rule > Add Action. Configure the action to set the custom event to 1 if the condition below is met. Here we are setting action to send user defined string to send the event.
Again Add Rule to create a new rule for evars, Add Action. Then configure the action to overwrite the custom evar with the evar to be used to send the event.
Save the changes, rebuild your app in order for the changes to take place.
3) Adding custom events to HTML content
Once the custom events, its evars, and processing rules are defined, we are done with configurations. Now we need to modify the HTML so that it can handle the analytics configurations.
Ensure extensibility features are enabled for your HTML content in On-Demand Portal.
i) Include the Analytics SDK in your pages.
Add below line in your article HTML in the <head> tag.
<script type="text/javascript" src="cordova.js"></script>
ii) Send the Custom Event
Now configure your HTML content to send the custom event, for e.g. if you are sending the login event to analytics,
ADB.trackAction("login", {"evar51":"user-defined value"}, {"user":"testuser","remember":"true"});
The login event uses evar51 with its own set of parameters to recognize the event.
In the Back-end, when an event happens, Processing Rule increment the count of the corresponding event and the previously defined values will be overwritten with the values the user set in evar51.
Debugging the issues:
Analytics may not be appearing due to below reasons:
- Any change in Mobile Marketing Dashboard, Omniture, needs rebuild of app in order for the changes to take place.
- Check the extensibility features are enabled for analytics tracking.
Read More:
Add/MAP user to AEM Mobile project
Create Article/Banner from AEM and publish it to AEM Mobile
Integrate AEM with AEM Mobile
Create an APP in AEM And Mapping with AEM Mobile On-Demand
AEM Mobile Interview questions for developers
Adjusting Home Navigation Menu from AEM Mobile On-Demand portal