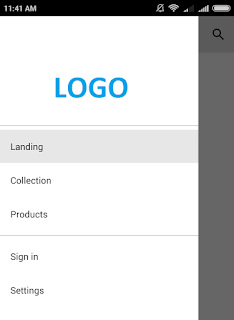Integrate AEM with AEM Mobile
The article is based on AEM 6.2. You may need to refer the url(https://helpx.adobe.com/digital-publishing-solution/help/configure-aem.html) for AEM 6.1 version integration.
How do we get AEM 6.2 Jar?
You may need to raise a request with Adobe in AEM License section for the same mentioning the partnership of your organization with Adobe.
Integrate AEM with AEM Mobile
AEM Integration with AEM Mobile On-Demand portal helps organizations to manage mobile content easily and work in more distributed way. Once the integration is done, we will be able to add content (Article, collections, banners etc) through AEM for the Mobile Application. We also can import existing content available in AEM Mobile On-Demand portal to our AEM Development environment.
To complete the integration, we need API access of On-Demand portal, which requires additional license from Adobe. Below given the details required.
- API Key & Client Secret are credentials to access the API Gateway. (Refer Link and Raise a request for API Key from Adobe https://helpx.adobe.com/digital-publishing-solution/help/integrating-dps.html#apikey)
- Device ID and Device Token are credentials to identify the API user. (Generate the Device details using above API received from Adobe then from URL https://aex.aemmobile.adobe.com/)
Note: Ensure the 'Adobe ID' used to get API access should match the 'Device ID' generation.
Once both steps are done, you will have,
- API Key (IMS Client ID)
- Secret Key
- Device ID
- Device Token
Note: API Key Expiry Time automatically gets extended once in use and expiry date is reached.
Integrate AEM 6.2 to work with AEM Mobile.
Follow below steps to integrate the AEM with AEM Mobile On-Demand Portal
In AEM click Adobe Experience Manager, and then go to
Tools > Operations > Web Console.
In the new window, search for 'Experience Manager Mobile On-demand Services Client' and click the edit icon.
Enter the API Key (IMS Client ID) and Client Secret in the "Client Id' and 'Client Secret' as shown below and save it.
Now go back to AEM page,
Tools > Deployment > Cloud Services. Search for 'Adobe Experience Manager Mobile On-demand Services', and click 'Configure Now'.
In the 'Create Configuration' pop-up window, enter 'Title', 'Name', and click Create.
Enter the 'Device Id' and 'Device Token' which was generated using the 'IMS Device Token Generator' to the pop up window 'Adobe Experience Manager On-Demand Services Account Configuration'. Once the 'OK' button is clicked we will be able to see the configuration saved.
How to Test the connection/configuration?
On the service which we have created, click on configuration > 'Edit' , the pop up window will have previously saved 'Device ID' and 'Device Token' and 'Test Device Configuration' on bottom. Click on 'Test Device Configuration'. If the connection is proper, we will get a message 'Connection Successful'.
If the connection was not successful, ensure that 'Device ID' and 'Device Token' values are correct, have not expired and are copied properly (by copying on notepad and removing any white-spaces).
Click 'OK', and then navigate back to the AEM window. You can see the AEM On-Demoand Cloud Service is enabled and 'Green'.
Read More:
1. AEM Mobile Overview
2. AEM Mobile Integration with third party application for authoring
3. AEMM: How to create custom authentication
4. AEM Mobile(AEMM) Applications - FAQ
5. AEM Mobile Desktop Web Viewer
6. AEM Mobile Access Protections at collection , article levels