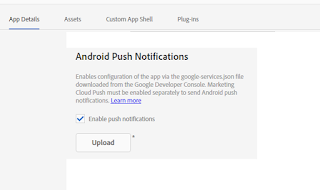AEM Mobile app with PhoneGap
An app in AEM is commonly divided into two parts.
The shell in high level is all the non-AEM authored content of a Hybrid(cross platform) PhoneGap app built by the app developer.
The 'shell' is a part which has the static parts of the app; Real world examples could be PhoneGap configuration files, the navigation controls, and the app framework. Any content of the archive that we import are stored as part of the shell.
Content:
Content includes the components, templates and authored pages that are authored in AEM built by the AEM Developer. Content is categorized as either developer content or as authored content.
Developer Content: Designs, page templates, and components are considered to be dev content since they are built by a developer.
Author Content: Pages that are built using the design, components and templates are referred as author content.
Generic Phone gap CRX site structure is given below
What are the general difference between Phonegap, Cordova, Ionic Framework, React Native?
Phonegap / Apache Cordova is a framework for developing hybrid mobile application using HTML5 and JavaScript.
Ionic that uses apache cordova (phonegap) for accessing mobile hardware (api) such as camera, contacts, Accelerometer, Vibration and more.
Ionic comes with Angular, which has a beautiful UI Components for mobile applications.
Ionic Framework is a framework functions based on Cordova, comes with a set of standard controls that has power of native controls.
To be complete, NativeScript and React Native are cross platform development environments that feel somewhat like hybrid, in that they use web frameworks or view layers (Angular 2 and React), but they don't rely on a WebView, and are therefore native approaches that simply rely on JavaScript instead of the native language on each platform.
AEM Mobile integration with third party applications
AEMM: How to create custom authentication
Various options in AEM integrated with AEM Mobile On-Demand Portal
Add/MAP user to AEM Mobile project
Create Article/Banner from AEM and publish it to AEM Mobile
Integrate AEM with AEM Mobile
Create an APP in AEM And Mapping with AEM Mobile On-Demand
AEM Mobile Interview questions for developers
Adjusting Home Navigation Menu from AEM Mobile On-Demand portal
An app in AEM is commonly divided into two parts.
- 'shell'
- 'content'
The shell in high level is all the non-AEM authored content of a Hybrid(cross platform) PhoneGap app built by the app developer.
The 'shell' is a part which has the static parts of the app; Real world examples could be PhoneGap configuration files, the navigation controls, and the app framework. Any content of the archive that we import are stored as part of the shell.
Content:
Content includes the components, templates and authored pages that are authored in AEM built by the AEM Developer. Content is categorized as either developer content or as authored content.
Developer Content: Designs, page templates, and components are considered to be dev content since they are built by a developer.
Author Content: Pages that are built using the design, components and templates are referred as author content.
Generic Phone gap CRX site structure is given below
What are the general difference between Phonegap, Cordova, Ionic Framework, React Native?
Phonegap / Apache Cordova is a framework for developing hybrid mobile application using HTML5 and JavaScript.
Ionic that uses apache cordova (phonegap) for accessing mobile hardware (api) such as camera, contacts, Accelerometer, Vibration and more.
Ionic comes with Angular, which has a beautiful UI Components for mobile applications.
Ionic Framework is a framework functions based on Cordova, comes with a set of standard controls that has power of native controls.
To be complete, NativeScript and React Native are cross platform development environments that feel somewhat like hybrid, in that they use web frameworks or view layers (Angular 2 and React), but they don't rely on a WebView, and are therefore native approaches that simply rely on JavaScript instead of the native language on each platform.
Read More:
AEMM: How to create custom authentication
Add/MAP user to AEM Mobile project
Create Article/Banner from AEM and publish it to AEM Mobile
Integrate AEM with AEM Mobile
Create an APP in AEM And Mapping with AEM Mobile On-Demand
AEM Mobile Interview questions for developers
Adjusting Home Navigation Menu from AEM Mobile On-Demand portal