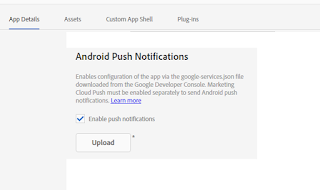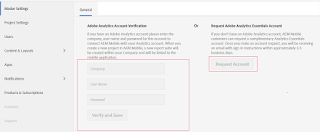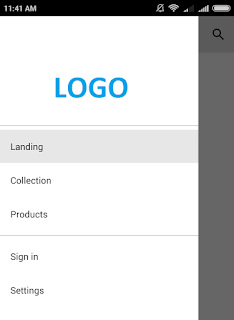Adobe Experience Manager Mobile(AEMM) is a new comer in Adobe Marketing Cloud & having its own share in mobile app market. We need potential to implement a fully functional AEMM application which utilizes all capabilities. In addition to this, a successful creative team plays an integral part of providing a seamless user experience(UX Designs) across screens on mobile application. An effective development and creative team together can deliver a powerful mobile application.
Adobe Experience Manager Mobile(AEMM) is a new comer in Adobe Marketing Cloud & having its own share in mobile app market. We need potential to implement a fully functional AEMM application which utilizes all capabilities. In addition to this, a successful creative team plays an integral part of providing a seamless user experience(UX Designs) across screens on mobile application. An effective development and creative team together can deliver a powerful mobile application.What we offer as services as part of AEM Mobile app development
Our AEMM Developers does,
• Migration of other apps to AEM Mobile.
• Integrating AEM content with AEM Mobile articles.
• Creation of .articles through various HTML elements including Angular JS.
• Personalized content utilizing the AEM Mobile entitlement features.
• A unified On-Demand portal dash board integration for authoring.
• Integration which are allowed by AEM Mobile technology like Login functionality (SAML 2.0, OAuth 2.0, Generic).
• Customizing the app based on multi-platform Apache Cordova (open source using HTML5, and JavaScript) development.
• Adobe cloud integration like Analytics and Campaign. Analytics helps to improve the app usage in more efficient way and campaigns help for promoting customer preferences to users.
• A fully functional AEMM search implementation.
• Integrated Hybrid Mobile Apps with Adobe analytics tools.
• Integrated Hybrid Mobile Apps with AEM Content.
• Our expert creative engineers design screens which are efficient, engagement friendly.
Our AEMM related Maintenance & Support activities includes
• Authoring and migrations.
• Account administration and management.
• Managing Adobe Analytics, marketing campaigns etc.
• Social sharing setup, management.
• Custom extensible Cordova development.
Contact us for partnering with us.
'cqguru@gmail.com'
Read the blog here : http://aem-mobile.blogspot.in/
Read More:
AEMM: How to create custom authentication
Add/MAP user to AEM Mobile project
Create Article/Banner from AEM and publish it to AEM Mobile
Integrate AEM with AEM Mobile
Create an APP in AEM And Mapping with AEM Mobile On-Demand
AEM Mobile Interview questions for developers
Adjusting Home Navigation Menu from AEM Mobile On-Demand portal